Introduction to the Hobson Prior Contract Management Portal
Using the Contract Management Portal
For the duration of your assignment, you will use the Contract Management Portal to:
- Submit your timesheets for approval
- Submit your expenses for approval
- View your invoices and payments, (if you are operating via your own PSC)
- Amend your personal details
- Access industry insights and exciting vacancies
- Earn rewards by submitting friends to our Refer a Contractor Scheme
Should you have requirements for other methods of approving timesheets please contact the contract management team on 01892 612612 or email contractsupport@hobsonprior.com.
Logging onto The Contract Management Portal
Timesheet Management
Hourly Rate
Daily Rate
Disbursement Management
Amending Personal Details
Logging onto The Contract Management Portal
We will register your details for the Contract Management Portal ahead of the start of your assignment. You will receive a welcome email containing your username and a separate email containing your temporary password.
Once the email has been received, you will need to click on ‘Login Here’, which will direct you to the portal.
The portal will notify you that your temporary password has expired and you will need to create a new password.
- Your password must be between 8 and 50 characters long and contain at least three of the following:
- Numbers
- Upper case letters
- Lower case letters
- Symbols
- The password can not contain:
- Spaces
- Alphabetical sequences (eg. abcd…)
- Numerical sequences of length 3 (eg. 123…)
- Qwerty keyboard sequences (eg. asdfg…)
- Four repeated characters (eg. 0000)
- Accented letters e.g. á é
- The following characters: £ ¬ € < >
Timesheet Management
Hourly Rate
Timesheets need to be entered weekly onto the Hobson Prior Portal for the client’s approval. The standard process is to submit timesheets is via online authorisation through the portal.
The client authorising manager will be sent a notification email and can log into the Hobson Prior Portal to approve your hours. If the client manager is unable to access the system, you can also download a PDF copy of your timesheet, which you can send back to Hobson Prior to the manager’s manual signature:
Creating Your Timesheet
- Click the drop-down arrow and select your current placement
- In Timesheet Period select the week ending date of the week you need to submit; your timesheet will then be displayed on the screen below
- Enter the ‘Start’ and ‘Finish’ time using the 24-hour clock
- Enter any time taken for lunch in the ‘Break’ section as hh:mm e.g. for a thirty-minute break you would enter 0:30
- The system will automatically calculate* the total of hours at the bottom of the page in the Rate Information Section.
*PLEASE NOTE the units will be displayed as actual time rather the decimalised time, for example, seven and a half hours shall display as 7.30 units.
Adding Non-Standard Hours
If you have additional non-standard rates written in your Assignment Schedule, you will have the ability to add additional lines into your timesheet:
- Submit your standard time as normal
- On the left-hand side next to each day there will be a plus button; this will bring up an additional row showing any non-standard rates agreed for your Assignment
- Select the relevant rate and enter the number of additional hours
PLEASE NOTE, any non-standard hours must be agreed in advance with the client prior to carrying out the Services
Submitting Your Timesheet for Online Approval
- Check your timesheet is correct
- Select your timesheet approver from the approver drop-down list
- Select ‘Save and Submit’
Once the timesheet has been submitted to the client authorising manager will be notified via email to approve your timesheet online. You will receive an email notification to advise whether your timesheet has been approved or rejected.
Submitting Your Timesheet for Paper Approval
- Check your timesheet is correct
- Select your timesheet approver from the approver drop-down list
- Select ‘Save and Submit’
- Confirmation will come up that the timesheet has been submitted and you will have the option to select ‘Download as PDF’
- Print the PDF and obtain the client authorising manager’s signature
- Email a copy of the signed timesheet to TimesheetApproval@hobsonprior.com
Checking Your Timesheet’s Status
There are several ways you can check the status of a timesheet:
1. Review recent timesheets list
- Scroll to the bottom of the homepage to see a list of your recent timesheets
- The status column will confirm if the timesheet is in Missing, Draft, Submitted, Approved or Paid status
- If the timesheet is missing you can click on ‘Create’ in the ID column, this will take you directly to the timesheet entry screen
- If the timesheets is in ‘Draft’ you can select the number in the ID column, this will take you to the timesheet and you can submit it for approval
- Once you have submitted your timesheet, the status will change to ‘Submitted’
- Once the client authoriser has reviewed and accepted the timesheet, the status will change to ‘Approved’
If you are operating via your own PSC the status will also confirm when an invoice has been paid and display a link to your Self-Bill Invoice
2. Timesheets tab
- At the top of the homepage, select the timesheets tab
- On the drop-down menu, you have the option to select ‘Draft’, ‘Unauthorised’, ‘Approved’, and ‘Rejected’ timesheets
- Select the relevant status you are looking for example ‘Unauthorised’ will take you to a list of timesheets in the Unauthorised status
3. Timesheet Search
- At the top of the homepage, select the timesheets tab
- Select ‘Search’ to bring up a broad range of search criteria for you to use
Resubmitting a Rejected Timesheet
If your timesheet has been rejected, you will receive an email from the portal to notify you of this. The timesheet will automatically revert to a ‘Draft’ status and will appear on the homepage under ‘Recent Timesheets’.
- Select the Timesheet ID to open the draft timesheet
- Make the required corrections
- Select ‘Save and Submit’
Alternatively, you can go to the timesheets tab, on the drop-down list you will see the draft marked as (1)
- Select the Timesheet ID to open the draft timesheet
- Make the following corrections
- Select ‘Save and Submit’
Daily Rate
Timesheets need to be entered weekly onto the Hobson Prior Portal for the client’s approval.
The standard process is to submit timesheets is via online authorisation through the portal.
The client authorising manager will be sent a notification email and can log into the Hobson Prior Portal to approve your hours. If the client manager is unable to access the system, you can also download a PDF copy of your timesheet, which you can send back to Hobson Prior with the manager’s manual signature
Creating Your Timesheet
- Click on the Timesheets icon
- Click the drop-down arrow and select your current placement
- In Timesheet Period, select the week ending date of the week you need to submit; your timesheet will then be displayed on the screen below
- Enter your full days worked by typing 1 into the standard daily column
- If you worked less than 1 day, enter the nearest ¼ day. For example, if you worked half a day you would enter 0.50
- The system will automatically calculate the total units at the bottom of the page.
Adding Non-Standard Hours
If you have additional non-standard rates written in your Assignment Schedule, you will have the ability to add additional lines into your timesheet:
- Submit your standard time as normal
- On the left-hand side next to each day there will be a plus button; this will bring up an additional row showing any non-standard rates agreed for your Assignment
- Select the relevant rate and enter the number of additional hours
PLEASE NOTE, any non-standard hours must be agreed in advance with the client prior to carrying out the Services.
Submitting Your Timesheet for Online Approval
- Check your timesheet is correct
- Select your timesheet approver from the approver drop-down list
- Select ‘Save and Submit’
Once the timesheet has been submitted to the client authorising manager will be notified via email to approve your timesheet online. You will receive an email notification to advise whether your timesheet has been approved or rejected.
Submitting Your Timesheet for Paper Approval
- Check your timesheet is correct
- Select your timesheet approver from the approver drop-down list
- Select ‘Save and Submit’
- Confirmation will come up that the timesheet has been submitted and you will have the option to select ‘Download as PDF’
- Print the PDF and obtain the client authorising manager’s signature
- Email a copy of the signed timesheet to TimesheetApproval@hobsonprior.com
Submitting a ‘0’ hour timesheet
If you are unable to provide Services for a week due to illness or holiday, you must submit a ‘0’ hour timesheet.
- Select the Timesheets icon
- Select your current placement and the relevant period ending date
- If you are on a daily rate, you will need to enter ‘0’ in the unit’s column
- If you are on an hourly rate, you will need to enter the start, break and finish time as ‘0’
- Click ‘Save and Submit’
Checking Your Timesheet’s Status
There are several ways you can check the status of a timesheet:
1. Review recent timesheets list
- Scroll to the bottom of the homepage to see a list of your recent timesheets
- The status column will confirm if the timesheet is in Missing, Draft, Submitted, Approved or Paid status
- If the timesheet is missing you can click on ‘Create’ in the ID column, this will take you directly to the timesheet entry screen
- If the timesheet is in ‘Draft’ you can select the number in the ID column, this will take you to the timesheet and you can submit it for approval
- Once you have submitted your timesheet, the status will change to ‘Submitted’
- Once the client authoriser has reviewed and accepted the timesheet, the status will change to ‘Approved’
- If you are operating via your own PSC the status will also confirm when an invoice has been paid and display a link to your Self-Bill Invoice
2. Timesheets tab
- At the top of the homepage, select the timesheets tab
- On the drop-down menu, you have the option to select ‘Draft’, ‘Unauthorised’, ‘Approved’, and ‘Rejected’ timesheets
- Select the relevant status you are looking for example ‘Unauthorised’ will take you to a list of timesheets in the Unauthorised status
3. Timesheet Search
- At the top of the homepage, select the timesheets tab
- Select ‘Search’ to bring up a broad range of search criteria for you to use
Resubmitting a Rejected Timesheet
If your timesheet has been rejected, you will receive an email from the portal to notify you of this. The timesheet will automatically revert to a ‘Draft’ status and will appear on the homepage under ‘Recent Timesheets’.
- Select the Timesheet ID to open the draft timesheet
- Make the required corrections
- Select ‘Save and Submit’
Alternatively, you can go to the timesheets tab, on the drop-down list you will see the draft marked as (1)
- Select the Timesheet ID to open the draft timesheet
- Make the following corrections
- Select ‘Save and Submit’
Disbursement Management
Completing Your Disbursement
You will be sent a disbursement claim form prior to the start of your assignment. To make a disbursement claim this form needs to be completed and uploaded with any supporting receipts onto the Hobson Prior Portal for the client authorising manager to approve.
To create a Disbursement Claim you will need to:
- Complete the Hobson Prior Disbursement Claim form
- Click on the Expenses icon
- Click the drop-down arrow and select your current placement
- In Disbursement Period, select the week ending date of the week you need to submit; your Disbursements will then be displayed on the screen below
- You would need to enter a description for your expense claim (Example September Disbursements)
- Click on ‘Select Approver’, and choose the clients authorising manager
- Under the category section select General Disbursements
- Enter the Receipt Date, Description and total claim value in the Gross section (If your PSC is VAT registered this will automatically add onto the self-bill invoice)
- Do not amend the ‘Currency’ section. If you have receipts in currencies other than your standard contracted currency, please apply the exchange rate prior to entering the Gross figure into the system.
- Click ‘Upload’ to attach your Disbursement Claim form and related receipts. PLEASE NOTE these need to be combined into one PDF document.
- At the bottom of the page you will be able to find the total amount entered
- Select ‘Save’ to save the disbursement claim in a draft status
- Select ‘Submit’ to notify the client’s authorising manager will be notified via email to approve your disbursement online. You will receive an email notification to advise whether your disbursements have been approved or rejected.
Checking the Status of your Disbursement Claim
There are several ways in which you can check the status of a disbursement:
1. Review recent expenses list
- Scroll to the bottom of the homepage to see a list of your recent disbursement claims
- The status column will confirm if the claim is in Draft, Submitted, Rejected, Approved or Invoiced status
- If the claim is in ‘Draft’ you can select the number in the ID column, this will take you to the draft claim and you can submit it for approval
- Once you have submitted your disbursement claim, the status will change to ‘Submitted’
- If your disbursement has been rejected you can select the number in the ID column, edit the claim and resubmit it for approval.
- Once the client authoriser has reviewed and accepted the claim, the status will change to ‘Approved’
- If you are operating via your own PSC the status will also confirm when an invoice has been paid and display a link to your Self-Bill Invoice
2. Disbursements Tab
- Select the Disbursements tab at the top of the homepage
- On the drop-down menu, you have the option to select ‘Drafts’, ‘Unauthorised’, ‘Approved’, and ‘Rejected’
- Select the relevant status you are looking for example ‘Unauthorised’ will take you to a list of timesheets in the Unauthorised status
3. Disbursement Search
- At the top of the homepage, select the Disbursement tab
- Select ‘Search’ to bring up a broad range of search criteria for you to use
Resubmitting a Rejected Disbursement
If your disbursement has been rejected, you will receive an email from the portal to notify you of this. The disbursement will automatically revert to a ‘Draft’ status. This will appear on the homepage under ‘Recent Expenses’
- Select the ‘Disbursement ID’ to open the draft disbursement
- Select ‘Edit’ at the bottom and make the required corrections
- Select ‘Save and Submit’
Alternatively, you can go to the disbursements tab, on the drop-down list you will see the draft marked as (1)
- Select the ‘Disbursement ID’ to open the draft disbursement
- Select ‘Edit’ at the bottom and make the required corrections
- Select ‘Save and Submit’
Amending Personal Details
Amending Personal Details in the Contract Management Portal
The Hobson Prior Portal enables you to amend your personal details online:
- Login to the Hobson Prior Portal
- Select the Personal Details icon
- Make the changes and select ‘Save’
- Hobson Prior will receive a notification from the portal for us to approve or reject the request
- When you next log in to the portal, you will have a notification in the top right-hand corner to confirm the approval or rejection of this request.
Amending Your Personal Service Company bank details in the Contract Management Portal
- Login to the Hobson Prior Portal
- Select the Personal Details icon
- Select ‘View Bank Details’
- Make the changes and select ‘Save’
- Hobson Prior will receive a notification from the portal for us to approve or reject the request
For us to approve this you will need to fill out a ‘Consultancy Details Form’ and provide us with an updated ‘Bank Statement’ so we can verify the account details are in your company’s name.
Hobson Prior will email these documents to you, once we receive the change request of new bank details in the system. When you next log in to the portal, you will have a notification in the top right-hand corner to confirm the approval or rejection of this request.
PLEASE NOTE, if you are operating via an umbrella or management company. You will need to contact them regarding updating your bank details.


















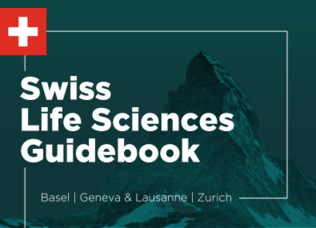+(395+x+285+px).png)

+(395+x+285+px)+(1).png)
.png)



.png)


